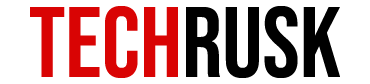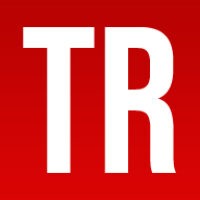One of the many differentiating factors for Apple is that it releases useful updates and introduces innovative gadgets quite faster than any other tech giant. Be it iOS or macOS, Apple has never lacked in any of the operating systems and the users are almost always satisfied considering the fact that some loopholes always exist. Quite recently, Apple announced the new macOS Mojave 10.14 at the Worldwide Developers Conference 2018 with High Sierra being the predecessor.

About Macos Mojave
Apple aims to improve user experience with their products and services and their updates are in line with this aim. After macOS High Sierra, Apple introduced macOS Mojave in an attempt to improve Mac’s user interface to enhance user experience. The update consists of several features like the dark mode, continuity camera, screenshot markup, and dynamic desktops and each feature tends to make the user interface even better!
The Mojave is compatible with a wide range of Mac devices including MacBook Air from mid-2012 or later and Mac Pro from mid-2010 or later. It is highly likely that the Mac you own can run macOS Mojave quite smoothly so get it as soon as you can to check out the new features.
See Also : How to Install macOS Mojave 10.14.3 on Mac
However, Mojave is still in its testing phase and the full version is not out yet. While the developer beta is costly, you can always try macOS Mojave features by getting the public beta 1 version of this operating system. This is one major determinant of whether upgrading to Mojave is a good idea or not. The public beta version is not a very good depiction of how the full version might be because it lacks some features and consists of bugs. Therefore, you may want to wait before leaving High Sierra or even better, you have an option to revert back from macOS Mojave if you dislike the public beta version!
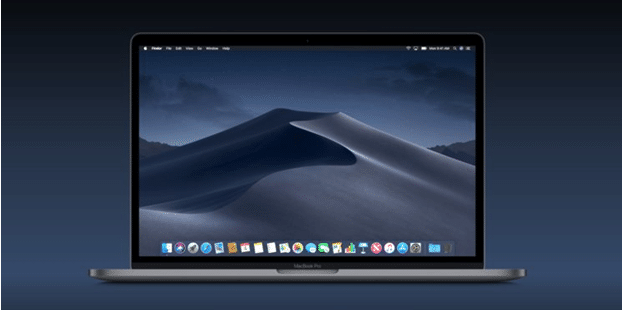
Sharing Passwords Using Airdrop
Now that you know something about macOS Mojave, it is time to mention AirDrop and how it allows users to share passwords between Apple devices. The feature of sharing passwords was first introduced in iOS 12 followed by the option being available for Mojave users as well. Before moving on to the step-by-step guide on how you can share passwords using AirDrop on Mac, you should know why this feature is one of the most important additions in the world of Apple.
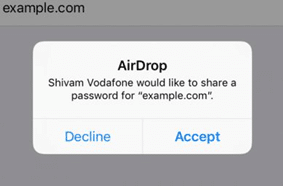
There are instances when you need to share your saved passwords with colleagues or simply to the other Apple device that you own. In case of easy passwords, this might not be a problem but Apple understands that simple passwords are rare in today’s era where users take security very seriously. Sharing complicated passwords full of symbols, numbers, upper cases, and lower cases can be risky and there are high chances of inaccuracy when you share them.
With AirDrop in macOS Mojave, you can directly transfer your saved password to another Apple device with no chance of error at all due to which the privacy remains as well. The process is also not very complicated and there are a couple of requirements that need to be fulfilled for AirDrop: you should have an Apple device running iOS 12 or macOS Mojave and the two devices must be within a Bluetooth range.
Step-By-Step Guide To Share Passwords
As a Mac user, following are the steps that you need to know in order to share passwords using AirDrop on Mac running on macOS Mojave:
- Authentication: The first step in the password sharing process using AirDrop is user authentication to verify if the actual owner of the device is making an attempt to share the password. This ensures optimal security in macOS Mojave as the authentication is either done via touch ID or administrator password.
- Choosing the password to share: After authentication, you will be directed to the “Passwords” tab where you will be able to see the list of saved passwords. You need to choose the password you would like to AirDrop in macOS Mojave and simply double click on it to see more options.
- AirDrop the password to a nearby device: Finally as you choose and double click the password that you need to share, you need to select the “AirDrop” button to share it via AirDrop. As you tap this option, you will see a list of devices that are active nearby, within the Bluetooth range to be precise.

In order to complete the authentication process, you need to launch Safari and go to “preferences” under the Safari menu tab. As you access the preferences, go to the “Passwords” tab where you will be able to authenticate.

This step requires high responsibility as the password is shared immediately as you choose the receiver’s device. Therefore, be careful and choose the right device after at least a couple of confirmations if the device you are choosing is the correct one. Choose the device and your password is shared on the same app or location in a different device.
You can see by yourselves now that the process of sharing passwords via AirDrop in Mac is extremely easy but a majority of users would be unaware of it. Therefore this guide on how to share passwords with other Apple devices on a Mojave via AirDrop could be very useful for some people.
See Also : This is How Passwords Work in iOS 12
With the improving technology, hackers are finding new ways of compromising user security while tech giants like Apple and Microsoft are constantly fighting to keep the users secure. By introducing a shared password via AirDrop facility, Apple is making things even more secure as well as convenient for the users and therefore this feature is introduced in both, iOS 12 as well as macOS Mojave. Third-party apps also exist to share passwords but regardless of how great the reviews are, the built-in system is always the trustworthy one and therefore users are finding this new Mojave update a highly secure and useful one.
Loved this post? Share your comments or feedback in our comment box below and our Social Media Profiles: Facebook, Twitter, and LinkedIn.